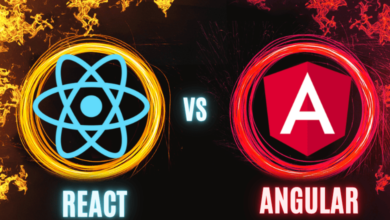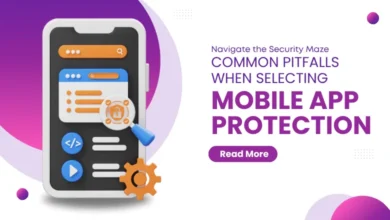5 Key Benefits of Laser Marking Technology
Highly accurate and extremely durable laser marking technology is used across various industries in today’s market to help prevent fraud and make our products safer.
The process is fast, clean, and ecological despite its complexity, and the results can be applied to any material, from metals to ceramics.
If you would like to know more about the laser marking process and some of its incredible benefits, then take a look at our quick guide.
1. Clean and Environmentally Friendly Process
Laser marking is a non-contact process that uses no consumables, unlike other techniques such as inking or etching with chemicals. It also doesn’t strip away any materials like laser engraving.
This makes it a much more efficient and ecological process with much less waste product left over after the laser marking is complete.
The laser marking process actually heats the hard surfaces on metals, causing oxidization and leaving a permanent mark behind.
2. It Helps Manufacturers Remain Legal
There are a wide variety of industries that can use laser marking, such as automotive, medical, and manufacturing. These industries need to adhere to strict federal laws.
For example, the Food and Drug Administration (FDA) expects all medical product manufacturers to include a unique identifier on each device. This is also true for manufacturers of airplanes and car parts. They need to be identifiable even in the case of a major accident.
This unique marking can help identify faulty parts in the case of a recall. As such, all parts need to be traceable. Laser marking metals within the components assist the manufacturers in meeting this requirement.
3. Reduces Counterfeit Products
If products can be uniquely marked to show their point of origin with a tamper-proof method, like laser marking, this can help stop counterfeiters.
Laser marking is such a quick and accurate process that identifiers can be made so small as not to be easily spotted by the human eye. Some marks are only visible under certain light conditions, making the real products easy to find.
4. Precise and High-Quality Markings
As we have mentioned already, the laser marking technologies are extremely accurate and can leave the smallest of marks in the most inaccessible places on a product.
Specialists can control the laser beams used to work in the tiniest measurements, ensuring the perfect mark depth even on thin metals. The marks are also extremely durable and can not be easily removed, ideal for tracking.
Because it is so accurate, it can create legible writing that may not be visible to the naked eye but can be viewed under magnification, again making it an excellent solution for printing tracking ids.
5. The Process Is Fast
Depending on the marking size that you need, it can take a second to leave a quality laser marking on a product. You can process thousands on an assembly line, all to the same high caliber.
This helps reduce manufacturing costs and helps the business’s bottom line when mass producing products that require marking.
The Benefits of Laser Marking Technology
Hopefully, our short guide has given you some idea of how accurate and durable the laser marking technology can be. If you are looking to leave a permanent identifier on your products that will endure, laser marking is the way to go.
If you found this blog helpful, please continue reading another article on our site.