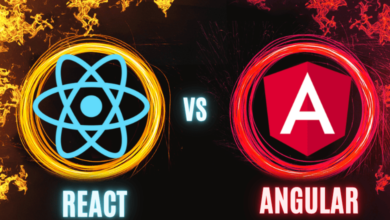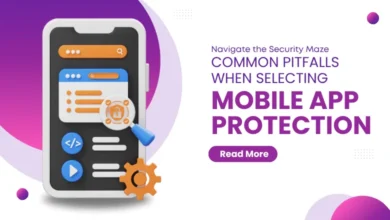Can I really protect my privacy?

Privacy is swiftly becoming an expense that less of us can afford. In today’s global climate, everyone wants to have your information, opinion and data. This is simply due to the ever-increasing number of businesses, shopping platforms and service providers, which all want to topple the competition. However, they cannot do this without your valuable data and input. Because of this, many technologies, websites and anything else which is omniweb related constantly track your activity, search history and physical routine and in most cases – you do not even notice it. Our privacy sees more intrusion now more than it has ever before and this has people wondering – can I actually protect myself or should I just go along with the targeted advertisements, constant feedback surveys and my everyday gadgets that I use?
Where do privacy breaches occur the most?
You would not be surprised to know that the first place where your privacy gets disrupted is none other than social media. Each of us shares so much personal information and sensitive, exploitable data that it takes someone no more than 3 clicks to get to know who you are, where you live, who your relatives are and even the name of your dog. Furthermore, in addition to being the perfect spy tool, social media is also the place where the greatest number of identity theft cases occur with experienced hackers being able to even track and hack your account in a matter of seconds.
Another thing that we constantly overlook is the amount of ‘smart’ gadgets that we regularly use in order to supplement different areas of our life. This could be watches, phones, your smart fridge or coffee maker, your automatic vacuum cleaner, baby monitor and even pet feeder, not to mention cars, glasses and garage doors. These are only some of the most evident examples of technological gadgets that utilize information. While they do aim to make our lives easier, better and faster by optimizing and taking care of some different tasks, at the end of the day, they use information – the information that you provide them with. And in order to optimize those tasks, they need to store it somewhere and then make logical assumptions and algorithmic calculations based on it to make themselves better and improve their overall working capacity and capabilities.
How can I protect myself?
Protecting yourself completely is not easy. As a matter of fact, it is quite frankly impossible. What you can do, however, is to try and protect your privacy as much as possible. But what do we mean by that? We do understand that social media platforms nowadays are a substantial feature in our digital community and we respect your decision to take part in it. However, what we will advise you to do is to try to limit the information that you are actively and publicly sharing on your profile. Providing less info on yourself means better privacy overall.
But what about the aforementioned smart devices? We also understand that some of you are required to use such devices and some can even be quite helpful as vital trackers for example. However, what you can try to do is to remove any location tracking from most of them. Smartphone applications are a good example of this as a large majority of them want to constantly track your location throughout the day. As for the other smart devices, we would advise you to not leave them on automatic learning mode. While this will take away some of their functionality, it will reduce the amount of information that goes into them to be processed. Again, having less information to be tracked, leaked or stolen, means that your privacy will be much more secure.
Moreover, another action you can undertake to protect yourself, is to start using alternative payment methods for your goods and services. There are many companies worldwide ranging from retail to hosting that will accept alternatives as payment, allowing you to pay anonymously with much lower fees (especially for international transactions). One such example is VPSBG which are willing to allow their customers to pay for their servers using such alternative transaction methods. This applies to all of their services even including their dedicated hosting as well. Other companies that have also started to accept alternative payment methods include large supermarket chains, other cloud companies, retail businesses as well as many manufacturers and service providers. Nevertheless, it is important to reiterate that paying anonymously and securely can ultimately protect your privacy.
Finally, consider switching out your current applications (phone or desktop) for their encrypted counterparts. This includes messaging and email apps, your browser and search engine. The encryption will mean that your data cannot be read by anyone who does not have an appropriate key to decrypt it, keeping you safe in the process. Additionally, you can also consider using a VPN.
What is the final verdict on privacy?
As we mentioned previously, protecting your privacy completely seems to be quite the impossible task. However, our advice remains – try to protect yourself as much as possible. We hope that you will find some of these tips quite useful and that you will begin to implement them in your everyday lives, if not fully, then at least partially. Remember, preserving your privacy is of the utmost importance when it comes to your information. Even if you are not determined or you do not believe that you can keep your data and personal information private and secure, it is important to try every option and alternative as you never know what will work for you and what can protect you without you even realizing it.
Ultimately, our recommendation would be to limit your social media presence and activity as well as the information that you are constantly providing for everyone else including big companies for free. Also, try to turn off location tracking and information collecting for all of your smart gadgets including watches and phones as they are usually a very common method for tracking your daily activities whilst collecting your sensitive data in the process.