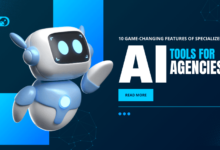How to Declutter and Organize Your Google Drive
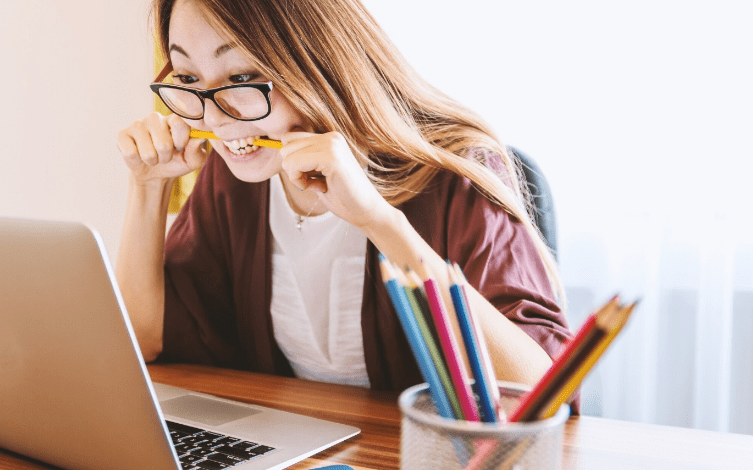
Is your Google Drive starting to look like a digital junk drawer?
Unless you have an organization system in place from the jump, you’ll find it doesn’t take too long for your files and folders to get a little out of hand. Fortunately, cleaning and organizing your Google Drive is much easier than you may think.
Are you ready to take back control over your documents but aren’t sure where to start? We’re here to help! Here’s your step-by-step guide on how to declutter and organize your Google Drive.
Remove Duplicates
Before you can get into the nitty-gritty of decluttering your Google Drive, you should take a few moments to get rid of any duplicate files that may be clogging up the works.
While there are plenty of helpful extensions and tools that will find and delete duplicate files for you, taking on this task yourself isn’t as difficult as it may sound.
Start by clicking List View to see all of your documents, then make sure your documents are listed alphabetically. Then scroll down to where you see documents labeled “copy of…” and get deleting!
Clearing the Clutter
Once you’ve dealt with the duplicates, it’s time to get to the more difficult task: getting rid of files you no longer need.
Unfortunately, there isn’t a program that can completely declutter your computer for you yet — you’re going to have to take on a chunk of the legwork yourself.
By far, the best way to declutter files is by going through and checking each file to ensure it isn’t something you need. While you may be able to tell whether a document is essential based on its name alone, you may have to open and check quite a few manually.
Use Folders (and Subfolders!)
Once you get rid of all of the files you no longer need, it’s time to organize your files. The best way to start this process is by creating a few folders covering broad topics, like “Financial Documents,” and then breaking the job into more manageable tasks from there. To create a new folder, click the “New” icon in the left-hand toolbar or right-click and select “New Folder.”
After you have your broad subjects folders in place, you can go into each folder and create subfolders to organize the rest of your files. Remember to label each folder clearly, so you don’t get confused when looking for a specific document later.
Mark What’s Important
Finally, once you clean up your Google Drive, make sure to take the time to “star” any files or folders you access frequently. By “starring” files and folders, you make them easier to find and access quickly. To “star” a file or folder, right-click on it and select “add to starred.”
How to Declutter and Organize Yoru Google Drive
Your Google Drive can be a powerful and helpful tool — if you keep it neat and orderly. Now that you know how to declutter and organize your Google Drive, it’s time to get to work!
Need a little more computer help? We’ve got you covered! Check out the rest of our blog for more helpful articles, tips, tricks, and advice today!