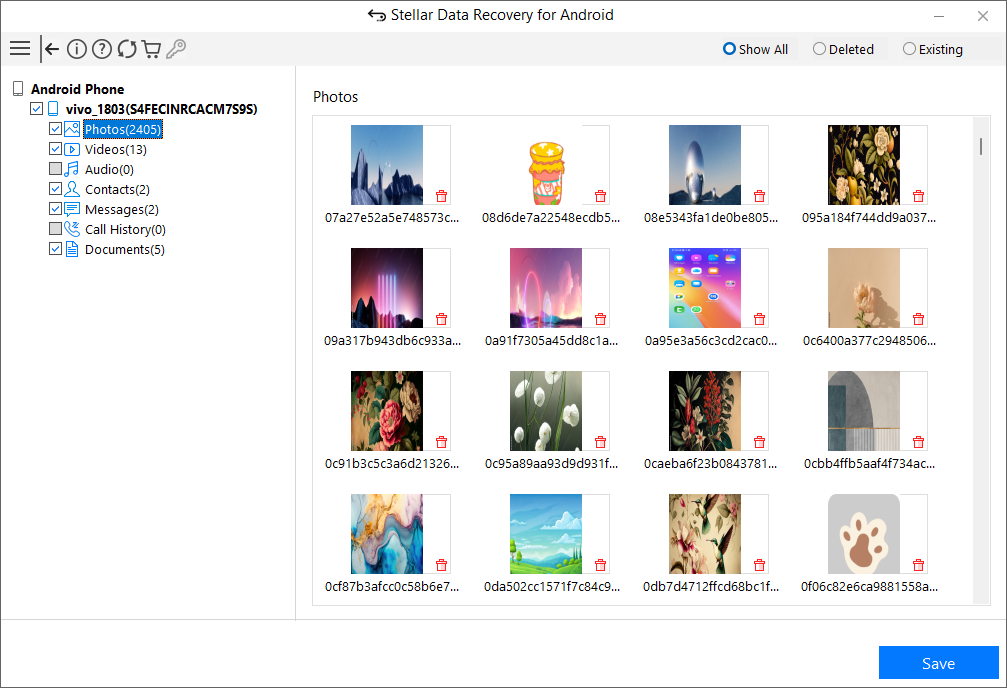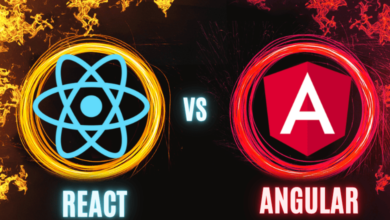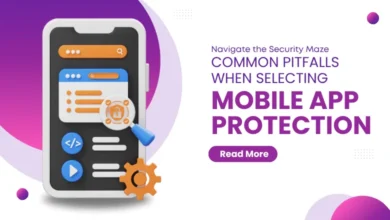Deleted Your Android Data by Mistake? Here’s How to Get It Back
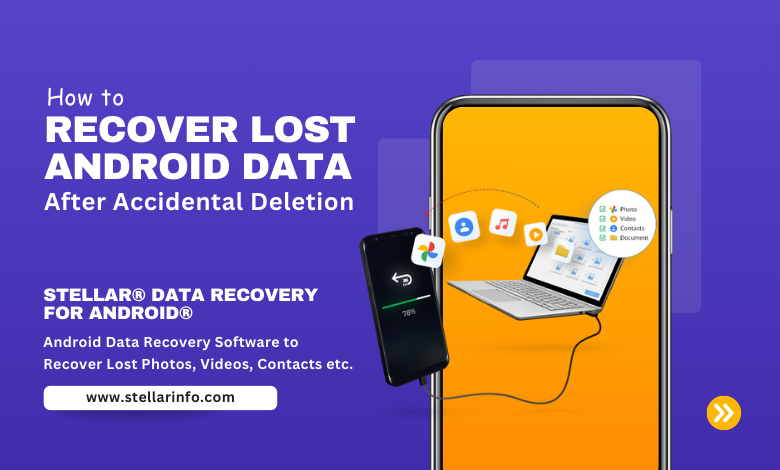
Losing important data on your Android phone can happen anytime, we are after all humans and we can make mistakes. It can be a slip of the finger while deleting junk data, a system glitch, or an unexpected app crash. One moment, your WhatsApp chats, cherished photos, or essential documents are there, and the next, they’re gone. It’s frustrating, but don’t panic just yet, many lost files can still be recovered if you take the right steps. From built-in backup options to specialized Android data recovery software, there are effective ways to retrieve what you’ve lost. Let’s explore the best methods to restore your data and get your phone back to normal.
The Easiest Way
If you want a hassle free way to get your lost data back, Stellar Data Recovery for Android is your best bet. Instead of spending hours trying different manual fixes, this tool quickly scans your Android device and retrieves lost files even if you don’t have a backup.
Why Choose Stellar?
- Recovers deleted photos, videos, WhatsApp chats, documents, and more
- Works on both internal storage & SD cards
- No root required, which means no risk of nullifying the validity of your Android device
- Compatible with Android 14 till Android 6 versions
- Simple, user-friendly interface—just scan, preview, and recover.
- User friendly pricing – starting $29.99 for 3 devices and $39.99 for 5 devices
Steps to install and use
Step 1: Download and Install
Download Stellar Data Recovery for Android from the official Stellar website and install it on your Windows PC.
Step 2: Connect Your Device
Connect your Android phone to your PC using a USB cable.
Step 3: Enable USB Debugging
Activate USB debugging after you enter the Developers mode on your Android phone. The steps are shown below in the screenshot.
Step 4: Select Data Types
Open the program and select the type of data you wish to recover (such as photos, contacts, messages). Grant the permissions for recovery.
Step 5: Scan Your Device
The program will scan your Android phone’s storage to find recoverable files. This step may require some time depending on your device’s data volume and system processor speed.
Step 6: Preview and Select
After the scan finishes, you can preview the files that can be recovered.
Step 7: Recover and Save
Select the files you wish to retrieve and indicate a spot, on your computer where you’d like to keep them.
*Note: The free version of the software only allows scanning and previewing the data. To save the desired data, you need to buy the product key of the software.
Manual Methods to Recover Accidentally Deleted Data on Android
In case if you want to try manual methods before opting for software, below are few methods you can try out:
1. Check the “Recently Deleted” Folder in the Gallery
Most Android devices have a built-in “Recently Deleted” folder in the Gallery app. This temporarily stores deleted pictures and videos for up to 30 days before they are permanently erased and following are the steps you can try to get pictures from recently deleted folder in gallery
- Open the Gallery app on your Android device.
- Look for the “Recently Deleted” or “Trash” folder.
- Browse through the files and select the ones you want to recover.
- Tap “Restore” to move them back to your Gallery.
2. Restore Deleted Files from Google Photos
If your photos were backed up to Google Photos, you can restore them from the Trash folder before they are permanently deleted and following are the steps you can try to get pictures from Google Photos
- Open the Google Photos app.
- Tap Library > Trash.
- Select the photos/videos you want to restore.
- Tap “Restore” to get them back in your gallery.
Note: Google Photos keeps deleted items for 60 days before permanently erasing them.
3. Recover Files from Google Drive
If you stored your files in Google Drive, they might still be in the Trash folder.
- Open the Google Drive app.
- Tap the menu icon (☰) > Trash.
- Select the files you want to recover.
- Tap “Restore” to bring them back.
Note: Google Drive stores deleted files for 30 days before permanently deleting them.
4. Restore from Built-in Cloud Backup (Samsung, Xiaomi, OnePlus, etc.)
Many Android brands have built-in cloud backup options that store your photos, contacts, and files. If you enabled auto-backup, you might be able to restore your lost data.
- Samsung Cloud: Settings > Accounts & Backup > Samsung Cloud > Restore
- Xiaomi Cloud: Settings > Mi Account > Mi Cloud > Restore
- OnePlus Cloud: Settings > Cloud Service > Restore
5. Recover Deleted Files Using Microsoft OneDrive or Dropbox
If you’ve backed up your files using OneDrive or Dropbox, you can restore them easily.
Restore from OneDrive:
- Open OneDrive > Photos tab.
- Select the files you want to restore.
- Tap the three dots (⋮) > Save to Device.
Restore from Dropbox:
- Open Dropbox and go to Files.
- Find the deleted photo/document.
- Tap the three dots (⋮) > Save to Device.
What If None of These Methods Work?
If your files are permanently deleted (not in trash folders or cloud backups), manual methods won’t help as mentioned already above, Stellar Data Recovery for Android will always have your back.
The only thing to keep in mind is, whether it is Stellar or any android data recovery software, to get the best results, try not to use your phone extensively if you’ve lost your precious data. This is because continuous usage will overwrite the previous deleted data, making it difficult for the software to get back your desired result.
Final Thoughts:
Accidental deletion happens—but now you know how to fix it. Check your backups first, and if nothing works, use Stellar Data Recovery for Android to retrieve your lost data effortlessly.
Tip: To avoid future data loss, regularly back up your files using Google Photos, Drive, or a reliable cloud service.
If you enjoyed this article, be sure to check out our other technology-related pieces for the latest insights and trends!