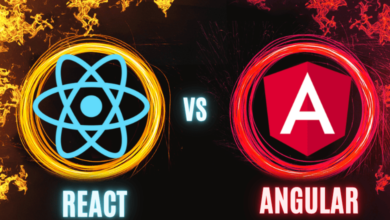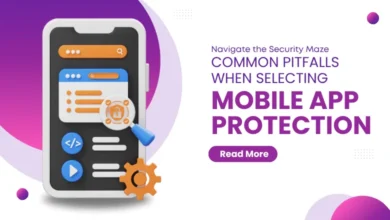How to Repair a PST file?

Microsoft Outlook, a feature-rich email client, is used by millions of individuals for organizing contacts, calendars, emails, and tasks. Outlook users, however, periodically run into a frequent and possibly disruptive problem with the corruption of the PST (Personal Storage Table) file. It can lead to lost productivity and downtime since users are unable to send or receive new messages.
Reasons for PST File Corruption
PST file corruption in Microsoft Outlook can stem from various issues. PST files are susceptible to corruption or deterioration over time, which can make it difficult to use or retrieve the data they contain. In order to recover access to your vital data, you must repair PST files.
Let’s examine the top causes of PST file corruption and delve into repair methods.
- Size Limitations: PST files can get corrupted when their size reaches or surpasses the maximum limit. The ANSI format PST files have a size limit of 2GB; hence, this frequently occurs with previous versions of Outlook (pre-Outlook 2007).
- Improper Shutdown: PST file corruption can arise from improperly closed Outlook files or from system crashes that happen while Outlook is open.
- Hardware Errors: PST files may become corrupted and unusable due to hard disk problems or malfunctioning storage devices.
- Problems with Software: PST file corruption may result from bugs, mistakes, or conflicts in the Outlook program or other applications.
- Malware: If you download files from unknown sites or open malicious email attachments, it can install viruses and malware on your computer, which can result in PST file corruption.
- Network Issues: File corruption may occur if Outlook is attempting to access a PST file on a network disk and there are problems or disruptions with the network.
- Power Outages: Outlook may experience disruptions or data corruption if there are power outages, surges, or variations during PST file operations.
- Malfunctioning Add-Ons: Although add-ons are useful additions to empower existing tools, they may also corrupt your PST files.
How to Repair PST files in Outlook 365?
1. Utilize the Scanpst.exe Inbox Repair Tool
Scanpst.exe, sometimes referred to as the Inbox Repair utility, is a built-in utility from Microsoft that is intended to identify and repair PST file issues. The Outlook application’s installation directory contains this utility.
- Find the ScanPST tool on your Windows PC (the utility’s location varies depending on the version of Outlook you are using)
- Outlook 2021: C:\Program Files\Microsoft Office\root\Office16\
- Outlook 2019: C:\Program Files\Microsoft Office\root\Office16\
- Outlook 2016: C:\Program Files (x86)\Microsoft Office\root\Office16
- To choose the corrupt Outlook PST file, click the ‘Browse’ option
- To begin the scanning process, click ‘Start’
- In case of any corruption, choose to ‘Make a backup of scanned file before repairing’ just to be safe
- To begin repairing the PST file, click ‘Repair’
- Click ‘Repair’ to start the process.
- After the repair is finished, launch Microsoft Outlook using the profile connected to the repaired Outlook PST file.
2. Use the Recover Tool to retrieve ‘Lost and Found’ files:
- Click ‘New Email’ under the ‘More Items’ menu in Outlook
- Pick the ‘Outlook Data File’ option and the location where the PST files should be saved
- The Outlook window’s lower left menu icon (three dots) should be clicked
- From the vertical ellipsis (three dot menu), change the Outlook sidebar to Folder List View, select ‘Folders’
- Drag the contents to a new data file from the ‘Lost and Found’ file
3. Creating a new PST file and importing data
When data cannot be accessed by fixing the original PST file, it may be possible to import the data from the corrupted PST file into a new Outlook profile.
- Launch Microsoft Outlook
- Select ‘Account Settings’ under ‘File’ > ‘Account Settings’
- Click ‘Add’ after choosing the ‘Data Files’ option in ‘Account Settings’
- Give the new PST file a name, select a place for saving, and press ‘OK’
- In ‘Account Settings’, set the new PST file as the default
- Select ‘OK’ when prompted to modify the Outlook data file by default
- Exit the window for ‘Account Settings’
- Use the left sidebar to find the newly created, empty Outlook Data File. Select the ‘File’ option.
- Click on ‘Open & Export’ and select ‘Open Outlook Data File’
- Choose the previous PST file and press ‘OK’ to open it
- Pick the folder and the emails you wish to copy to the new PST (use Ctrl+A to pick all of them)
- Drag and drop the contents into the new PST file’s folder while holding down the Ctrl key
- Check the copied emails in the folder of the newly created PST file.
- To ensure that modifications take effect, close and reopen Outlook
4. Repair Outlook PST file in safe mode
By starting Outlook in safe mode, you may avoid problems brought on by compromised user profiles, add-ins, or extensions. This is a diagnostic procedure to determine whether there is a problem with the PST file or with other components of Outlook. It comes in particularly handy when Outlook acts strangely or crashes during launch.
- Shut down Outlook
- Press ‘Win + R’ to open the Run dialog box. Type Outlook.exe /safe and hit ‘Enter’
- Outlook will start in safe mode. Make an attempt to retrieve and transfer your data to a fresh PST file
5. Professional PST Repair Tool
In the event that none of the above-mentioned measures work, you will need professional help. In case there is a data loss threat, you can resort to PST repair tools such as Stellar Repair for Outlook.
Stellar Repair for Outlook offers several features, including:
- Stellar Repair for Outlook can fix heavily corrupt PST files of varying sizes and can help recover all mailbox items, including emails, attachments, contacts, calendar events, and more.
- It is compatible with many Outlook versions, ranging from 2021 to earlier versions of 2010.
- Before saving, the program provides thorough previews of objects that can be repaired and recovered, letting you pick and choose which ones to restore. Many file formats, including MSG, HTML, EML, RTF, PDF, DBX, and MBOX, can be used to store the repaired PST file import.
- In order to improve efficiency and lower the possibility of corruption, the program additionally separates and compresses large-sized PST files.
- The repaired PST file may be exported directly to Microsoft 365 or Office 365 using the Technician edition of the program.
How to Import Repaired PST File in Outlook 2016?
After you have successfully repaired your damaged PST and recovered your data with an Outlook PST repair program, you may wonder about how to import a PST file in Outlook 365 and completely restore your system.
In order to accomplish this, you must import the recently recovered.PST file back into your Microsoft Outlook application. The computer will regard a repaired.PST file as a new file and replace any existing PST files in the Outlook directory when you import it.
To import a repaired.PST file into Microsoft’s Outlook Client, follow these steps:
- Open Outlook and select the ‘File’ tab located in the upper-left corner
- Select the ‘Open And Export’ tab from the menu pane on the left
- Choose the tab labeled ‘Import/Export’
Conclusion
Microsoft Outlook’s seamless operation depends on the integrity of PST files. Understanding the major causes of PST file corruption, as well as the numerous ways for repairing them, may help users recover crucial data and continue to use Outlook successfully. In the future, you can avoid PST file corruption by regularly backing up PST files and importing .pst into Outlook Windows 10 or other editions.
For more insights, check out our other articles.