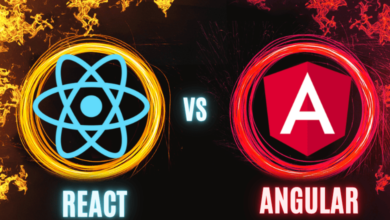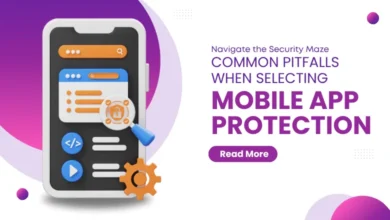How to Fix 0x0 0x0 Error Permanently in Windows?
What is 0x0 0x0 Error? How to Fix the Windows Error [2022]
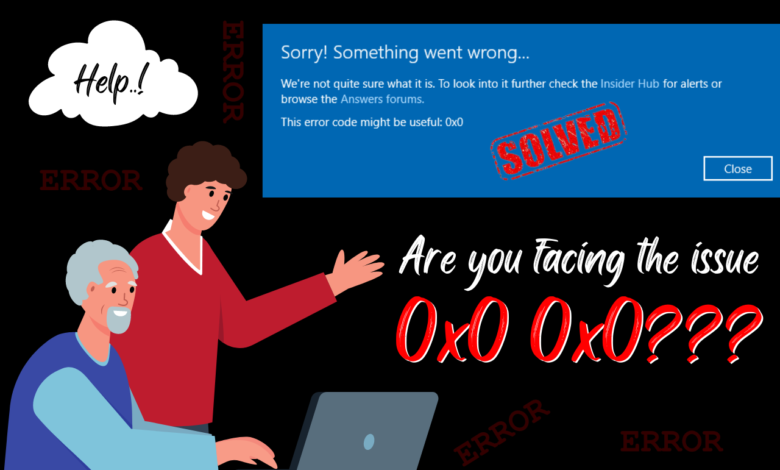
For anyone working with a Windows OS, you might have come across many errors that you could have easily fixed on your own. But, you decided to get it done by a professional. Here’s the thing, Windows OS is a user-friendly system. You can find extensive support documents online and fix most of the errors on your own.
One such error is the 0x0 0x0 code that appears on the blue screen after your OS crashes. There are many causes for this problem. Hence, you must restore to different ways to fix the issue until you find what’s truly affecting your interface. Unlike other error codes, a 0x0 code is extremely common and easy to solve.
We will describe all you need to know about this 0x0 0x0 code so that you can fix the problem right away and get on with increasing your productivity.
What does Error Code 0x0 0x0 mean?
Think of your system as a collection of links that work together to perform a function. When one of those links fail, your system shows up errors. These runtime errors are pretty common with Windows OS. The code lets the specialist know what kind of error, and the remaining texts on the screen indicate where the errors are from.
A specialist can easily understand the type of error by looking at the code. For a 0x0 code, the concern can be from multiple files on the system. This is why there are a large number of fixes available for the same.
What causes the error code 0x0 0x0?
Before going into the common fixes available, let’s discuss some causes that might lead to this system failure.
- Faulty installation/uninstallation attempts: When you install/uninstall software improperly, it may leave residual files on the system. These may alter some system defaults and cause the error to pop up.
- Incorrect entries in the registry file: Registry files store all the important information, settings and other values that you set for both software and hardware. Messing with that also stalls your system from running smoothly.
- Improper shutdown: Yes, something as simple as that may cost you dearly. So, the next time you shut down your system, ensure that you close all the apps and do it the proper way.
- Malware/Virus attacks: Always take precautions when browsing insecure sites by installing good Antivirus software. Malware attacks are one of the main reasons for the failure of registry components and thus lead to 0x0 error messages.
- Improper driver installation: Installing the wrong drivers may cause the hardware to stop interacting with the OS. Which might cause further problems in the system, leading to a 0x0 error.
Always be careful when trying to fix 0x0 errors. Because these kinds of errors generally cause data loss when not handled properly. If you are unsure, you must contact the customer support of your product manufacturer for assistance.
How to know if your browser has the 0x0 0x0 error?
Sometimes, your browsers might not work when the internet connection is healthy. However, before assuming that it is due to a 0x0 error, restart the application. If it doesn’t solve the problem, try clearing the temporary files of the browser.
If none of the above two fixes works, you have a 0x0 0x0 error on your hands. Note down the code following the 0x0 error code and contact a technician to know more about the issue.
Ways to solve error 0x0 0x0
As we said earlier, there are multiple ways in which you can fix this error. Do take caution while performing the steps. You must do it right to fix the system since you are most probably going to be working on fixing the system disk files.
#1: Close programs that usually cause the problem
You might have noticed that some applications when opened mess with the performance of the entire system. If you have such conflicting systems open, try closing them. Open the Task Manager by right-clicking on the taskbar or by using the ‘Ctrl+Alt+Del’ shortcut key.
Now, proceed to close every open application one by one to see which one is causing the error. When you find the application, try running troubleshooting options for the same. If it doesn’t work, you can try uninstalling and reinstalling the software properly.
#2: Run Disk Cleanup
Your system needs enough memory to run smoothly. So, when it doesn’t have the required space, it can show up error 0x0. Using disk cleanup, you can clear the hard disk and restore it back to its original health. However, before running disk cleanup, backup all the data on the hard disk to an external drive. Now, proceed to select everything on the hard disk and clear it. Restart your PC after this process. In the Start menu, search for Disk Cleanup and open the app that shows up. Then, select the disk you want to perform the cleanup. Finally, restart your PC again to see if the problem still persists.
#3: Update your Windows
Microsoft rolls out regular operating system updates to improve the performance of your system. If you haven’t updated your system in a while, go to the ‘Check for Updates’ page in the ‘Settings’ app. There, you can download and install all the pending updates. Microsoft releases many security updates to fight malware and viruses. However, if you use third-party antivirus software, be sure to update it.
#4: Install a computer repair tool
There are many repair tools available online. One such is Reimage Plus. Just like any other repair tool, you can use this to scan and fix the errors in your registry folders. All you have to do is install and run the software on your PC.
The application scans for installation errors, driver corruptions and other such elements that cause the system to function poorly. After the scan is complete, click on the ‘Fix All’ button to automatically repair all the issues with your system software. The OS automatically restarts after the operation. In almost every case, this fixes the error 0x0.
#5: Check your graphics driver
When you start fixing the error 0x0 always think about the latest application or driver that you installed. That might be the one causing the problem. In several cases, people do not install the graphics driver properly. This can hinder countless functions, including startup.
Head to the ‘Device Manager’ and locate ‘Display Drivers’. Under that, you should select the graphics card that you recently made changes to. Then, right-click on it to uninstall the driver. Rebooting the system will automatically reinstall the appropriate driver for the hardware. If you cannot find the hardware on your Device Manager, visit the manufacturer’s website to install the appropriate driver for your graphics card.
#6. Update all the device drivers
Keeping your device drivers up-to-date can save you from costly repairs. Manufacturers release updates regularly to help the hardware interact better with the Windows OS. So, hardware unable to communicate efficiently with the system’s operating system may also be the cause for error 0x0. You can update the drivers by going to ‘Device Manger’ and updating all the drivers one by one.
Or, you can download and install a driver update utility to collectively update all outdated drivers at once. We recommend using Intel’s Driver & Support assistant or something similar from trusted developers. You can scan and check the boxes for which you need updated drivers. After installing all the updates, reboot your system and check if the error 0x0 still persists.
#7. Use Microsoft Fix-it Tool (Not for Windows 10)
If you run on older versions of Windows, you will be able to access this tool. It is a comprehensive tool that has troubleshooting options and fixes for almost every error in your system. The tool scans for issues and errors in your system and provides you with complete troubleshooting options to recover from them. Even someone with very limited technical skill can perform these fixes just by following the prompts.
For those using Windows 10, your system doesn’t have a separate tool. Instead, you get all troubleshooting options under one tab in the ‘Settings’ app.
#8. Try Windows System Restore
If your PC was working fine the last few days and suddenly crashed with an error 0x0, you have an option of restoring your system back to how it was. You can do that by using the Windows System Restore. Instead of finding the faulty files that caused error 0x0, the restore replaces all the files with the ones from the past.
To use System Restore, type the name of the application in the Start menu’s search bar. Now, proceed to select the ‘System Restore’ option. The system will ask you to enter the admin password if you have set any. Now, the wizard will show up all the restore points available. Click on the one that you are sure was performing well. This process can take some time, but in most cases, it fixes the error 0x0 0x0.
#9: Restore to clean installing the Windows OS
If you have exhausted all the above-mentioned methods, the only other option is to perform a clean install of your Windows OS. This action will remove all operating system-related files and let you install a fresh OS without any malfunctioning files that cause error 0x0.
Be sure to back up all your data to a secure external drive before you proceed to perform a clean installation. Also, note that you will lose all your default settings as well. Furthermore, the time taken for the process is immense. Provided that you have an installation disk, it takes around 4-5 hours, depending on the speed of your system.
If you find the process too daunting, it is better to leave it to a certified technician to do the job. In the future, we recommend having a system image recovery file to get back all the settings, software and drivers after a clean installation of your Windows OS.
#10: Replace the hardware
If the error 0x0 still persists, it is most likely that your system has failed hardware. In most cases, it is the RAM that gets corrupted, either due to malware or due to faulty installations. At this point, you must get your PC to a local expert to get the RAM replaced. If you have no prior experience in replacing the RAM, we advise you not to do it on your own.
Final Words
0x0 0x0 error can be quite annoying on a day when you have to get your work done or watch a film. However, there are fixes that can help you recover from the error. Plus, we recommend you follow appropriate procedures while installing and uninstalling software to prevent any future mishaps. Also, always keep a backup of all your system data. Because most failures are sudden and unprecedented.
To avoid incurring irreparable damage to your hard disk, avoid downloading software and files from insecure sources. This will also save your system from future 0x0 0x0 errors.
FAQs About Error Code 0x0 0x0
1. What is the 0x0 0x0 error code?
It is a code that indicates that there’s a fault in the operating system files due to improper installation/uninstallation of software, drivers and other such elements.
2. Is 0x0 0x0 error code fixable?
Yes! You can permanently fix the error 0x0 0x0 by following certain steps that involve fixing your system’s corrupted files. You can do that by removing recently installed software and drivers. There are also many other methods that you can use to fix this problem.
3. Can you solve the error code 0x0 0x0 at your home without the help of an expert?
Absolutely! Most of the error 0x0 0x0 is due to faulty registry files. You can fix them by restoring to simple fixes available in this article. Anyone with a little technical experience can fix this error at home.
4. Is the 0x0 0x0 error only common to Windows 10?
No. In fact, the latest version witnesses lesser 0x0 0x0 errors than the previous versions. So, it can occur on any and all devices, irrespective of the version of Windows you use.
5. How can you fix the Windows error code 0x0 0x0?
You can restore to any of the following methods to fix the error code 0x0 0x0:
- Close programs that usually cause the problem
- Run Disk Cleanup
- Update your Windows
- Install a computer repair tool
- Check your graphics driver
- Update all the device drivers
- Use Microsoft Fix-it Tool (Not for Windows 10)
- Try Windows System Restore
- Restore to clean installing the Windows OS
- Replace the hardware
6. Can poor internet connection be the reason for a 0x0 error code?
Yes! Your browser’s 0x0 error may just be because of your internet connection. Try restarting your browser after clearing the cache and temporary files. After fixing the internet, try again. If the problem still persists, then a poor internet connection is not the reason.
If you live in Vietnam, United Arab Emirates (UAE), Argentina, Czechia, Bahrain, Canada, or Bosnia and Herzegovina and you are seeing a 0x0 0x0 error in your windows system then you must read this blog to fix the 0x0 0x0 error permanently. This blog will solve all your problems.
YOU MIGHT ALSO LIKE:
- What is the best free VPN for Windows?
- How Does WiFi Work Exactly? The Technology Explained
- How to Protect Your Small Business from Cyber Threats